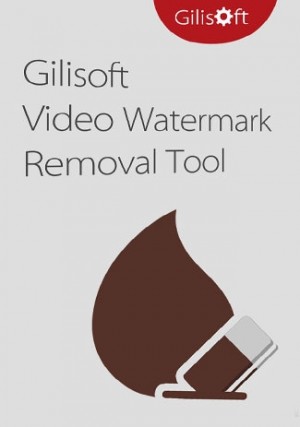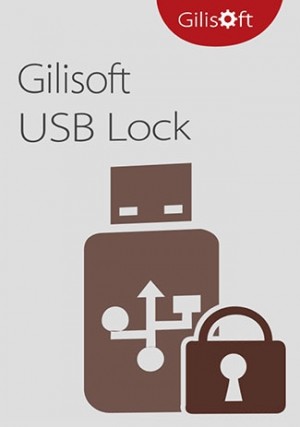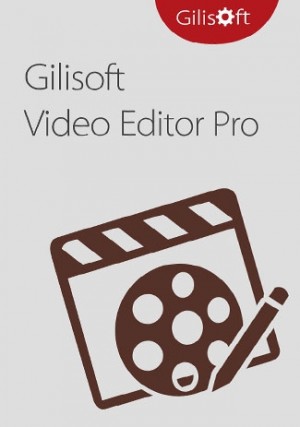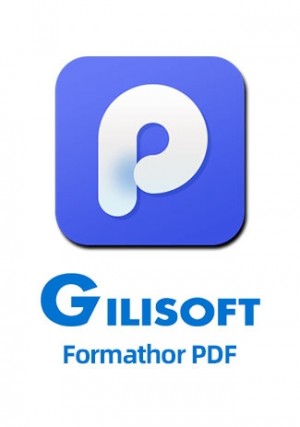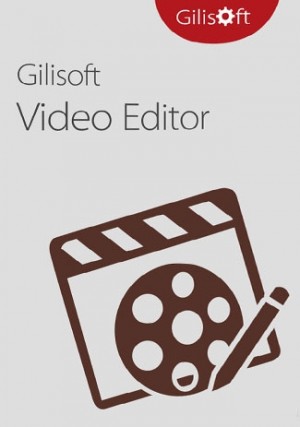Détails
Delivery Time: 1~24 hours
Official download:Please click here >>
GiliSoft Private Disk is a data security software for Windows to protect your important files, documents, folders, hard drives, USB drives, CD, DVD. It protects information with the strongest encryption algorithm known today – AES 256-bit. Besides offering state-of-the-art, trustworthy and reliable AES 256-bit NIST certified encryption, GiliSoft Private Disk provides additional protection for your confidential information by employing its innovative Disk Image Hide method. The Disk Image Hide protects your data by application, ensuring that no viruses, trojans, spyware or any other malware will harm or steal your valuable information. It also protects data on USB flash drives – you can work with the encrypted files on any computer without installing the software locally.
Features of GiliSoft Private Disk
Encrypt files with AES 256-bit
Using a strong 256-bit encryption algorithm, Private Disk securely protects your most sensitive files. Once the files are encrypted, you don't have to worry about someone reading your sensitive information, because encrypted files are useless without a password. It cannot be read at all, and no back door.
Password Protect Your Dropbox
Dropbox doesn't provide for client-side encryption. If you have any really sensitive files in your cloud storage, the most straightforward way to do this is to use Private Disk to create an Locker inside of your Dropbox (or other cloud storage).
Protect USB Storage
Protect USB storage device includes flash memory with an integrated USB interface: USB Flash Drive, Flash Memory Stick, Portable Fold,Thumb Drives, USB Jump Drive .
Protect CD DVD Media
Any type of data can be burnt on discs, such as software for commercial use or e-learning materials for students. It offers a reliable solution of optical disc protection to protect CD DVD.
Protect Email Attachments
To further protect email attachments, Private Disk encrypt files to *.gpd file of any size, so you can securly send file in USB Drives, CDs/DVDs, Emails with *.gpd format.
Hide files folders
Create an encrypted private disk first, then drag and drop your files and folders to the encrypted disk. To hide files, you need to close the private disk.
Disguise Folder with password
Disquise Folder as Recyce, Disquise Folder as Printer,Disguise Folder as Network Dialing, Disguise Folder as Network Neighborhood, Disguise Folder as Control Panel, Disguise Folder as Management Tool.
Password Managers
Help you manage the passwords of Bank Account, Business Card, Business Info, Credit Card, General Purpose, Health And Hygiene, ID Card, License, Passport.
Protect files in Lockers
Lockers are virtual disk image files of Private Disk. Mount multiple disks simultaneously and manage your files in a better way, keeping different types of files on different disks.
Transparent Encryption
Transparent Encryption of Private Disk provides continuous file-level encryption that protects against unauthorized access by users and processes in physical, virtual, and cloud environments.
Password Uninstall
If you forgot the Master Password, you can’t access Private Disk or open those locked files or folders by it. You can’t even uninstall the Private Disk without the Master Password.
Copy Protection
Unauthorized copying of data can lead to data leak, exposure, or even a breach. No one can’t access Private Disk without password.

How to install Private Disk ?
1. Download Gilisoft Private Disk from the button below: Gilisoft Private Disk
2. After downloading, please run the setup file, then follow the wizard to complete installation.
3. Set your password for the account of Gilisoft Private Disk when you run at the first time.
How to create locker on local disk?
Before you can encrypt your files, you need to create a private disk - Locker .
1. Click "Encrypt Files - Create Locker".
2. Enter the name and path of the Locker you want to create.
3. In order to create a Locker, please set and confirm a strong password for this Locker.
4. Please choose a maximum size to accmmodate any future file additions.
5. Your locker has been created successfully.
How to open Locker on local disk?
1. Click "Encrypt Files - Open Locker"
2. Enter password to open selected locker.
How to edit locker on local disk?
Before you can edit locker, you need to close it and selected it then click "Edit Locker".
1. To rename Locker, click "Rename Locker" to enter password then you can set new name.
2. To change password, click "Change password" to enter password then you can set new password.
3. To copy/move/delete Locker, click "Copy Locker" or "Move Locker" or "Delete Locker"
How to protect USB & External Drive?
Password protect your USB Drive(s) by keeping your files in portable and encrypted self executable Lockers. Please click "Protect USB - Protect USB Drive" .
1.To create a new portable Locker in my USB Drive, please choose "Create a new portable locker" click Next to enter the name and path of the portable Locker you want to create.
2.To make my existing Locker portable, please choose "make my existing Locker portable" click Next to Convert your exists Locker to portable locker and be copied to your USB drive.
How to Protect CD & DVD Media?
Burns your Lockers to CD && DVD Media and makes them executable. Please click "Protect USB - Protect CD DVD; .
Choose a locker you want to burn and make portable. Select your existing Locker file to burn on your CD/DVD. Once done, click Next button.
How to Protect Email Attachment?
Password protects &compresses your important files to email as attachment. Please click "Attachment" .
These files will be copied as password protected ZIP. Once done, click Next to continue.
How to Hide Files/Folder?
Please choose file or folder, set password to hide. .
How to Disguise Folder?
Please choose folder, set password to Disguise As Recycle/Printer/Network Dialing/Network Neighborhood/Control Panel/Management Tool.
- Soyez le premier à évaluer ce produit
Écrivez votre propre avis
Seuls les utilisateurs qui se sont identifiés peuvent faire partager leurs remarques. Veillez vous identifier ou vous enregistrer